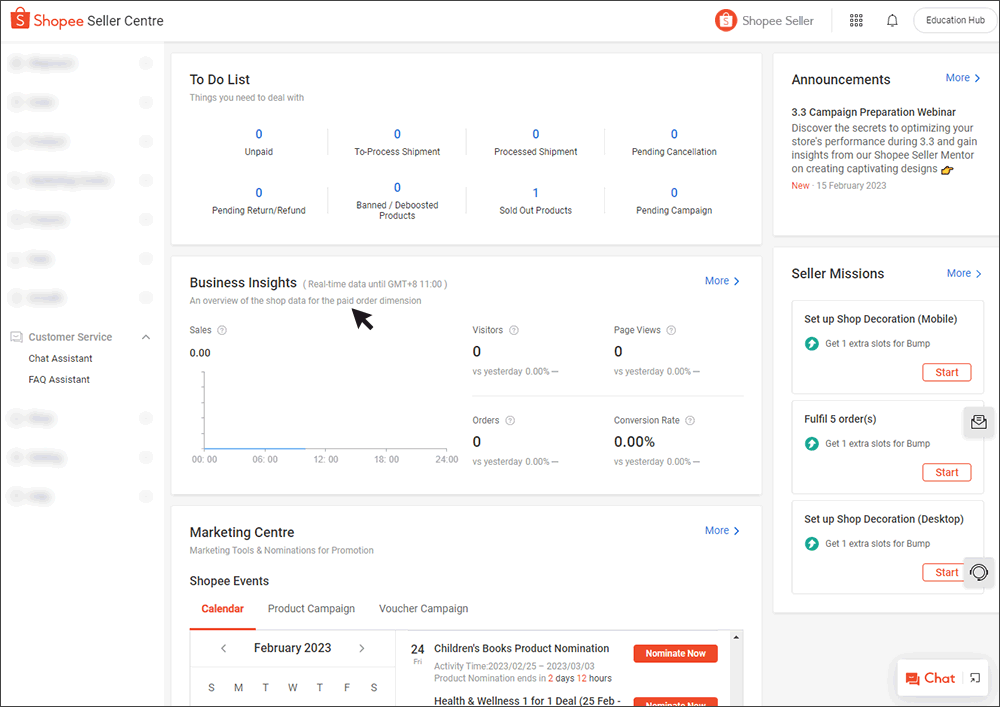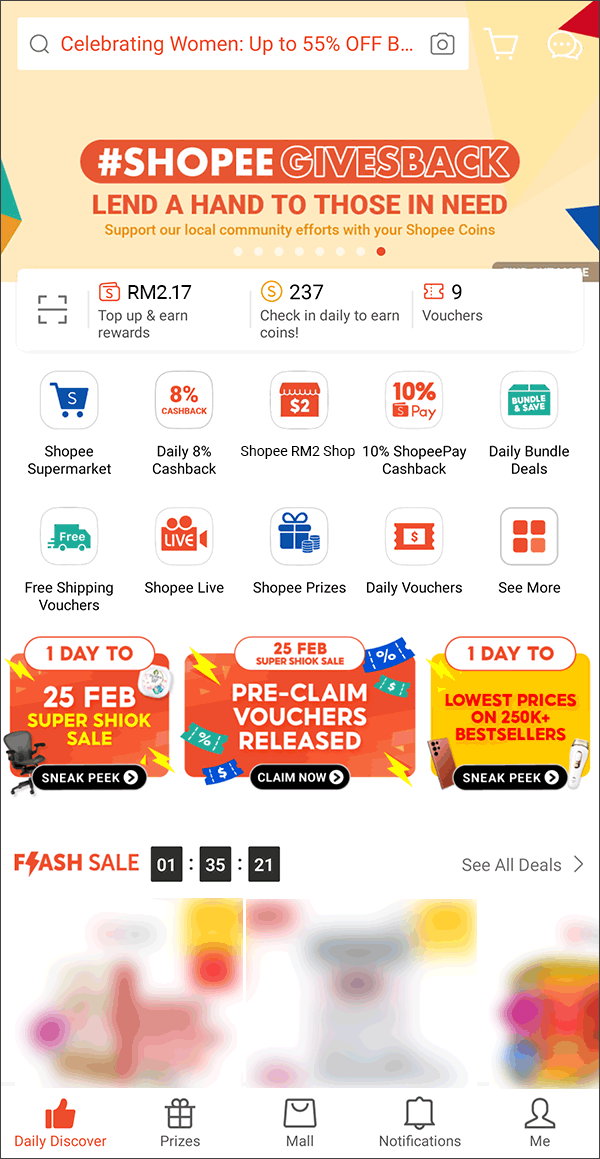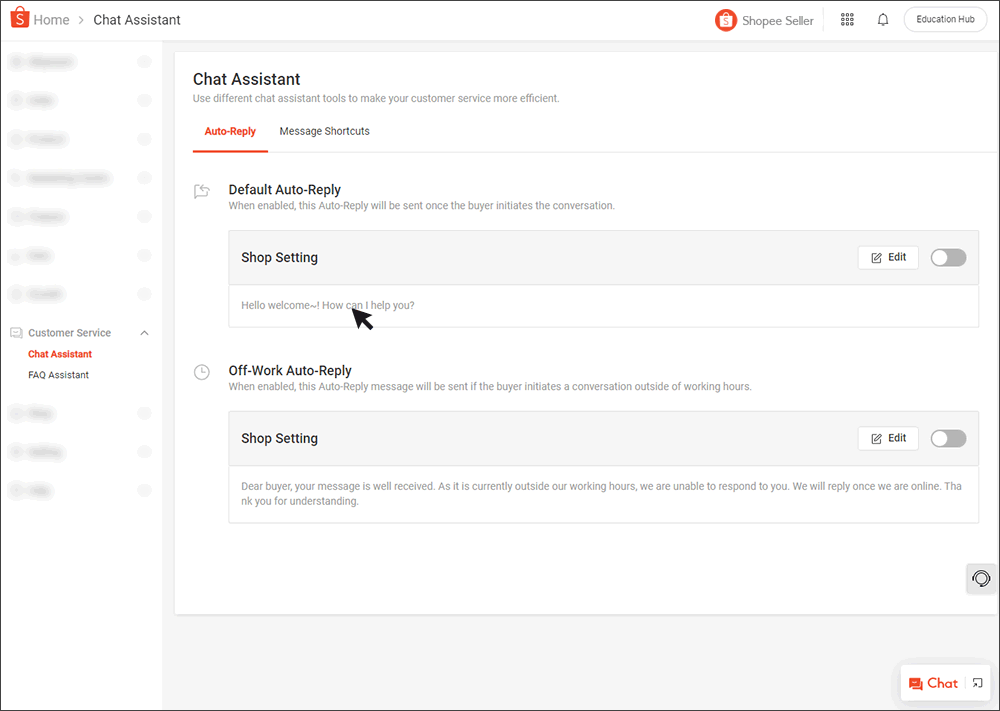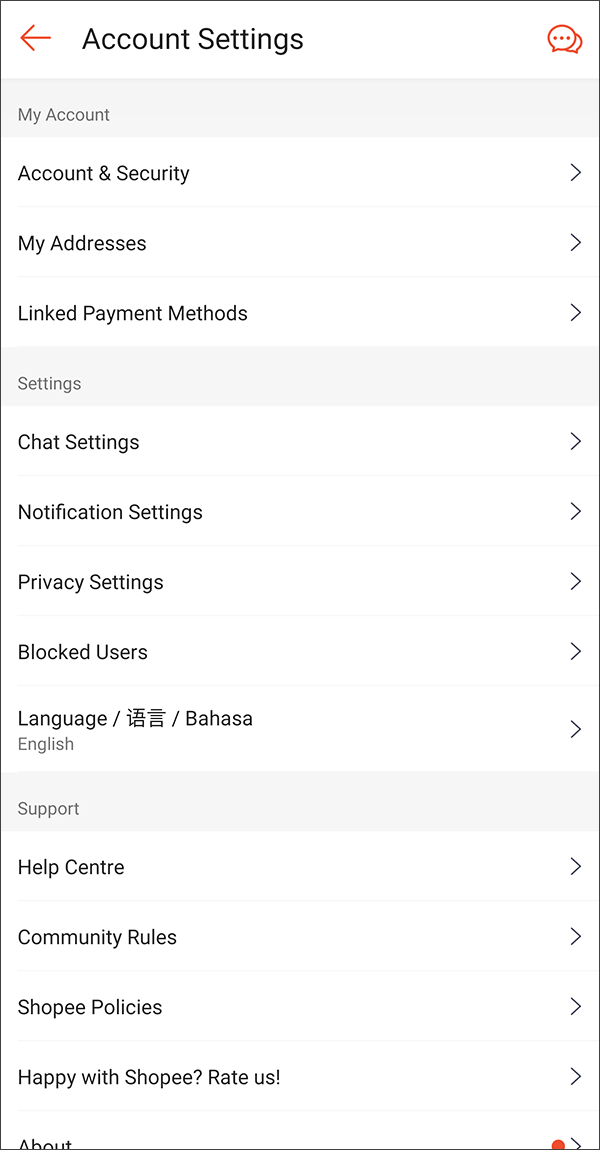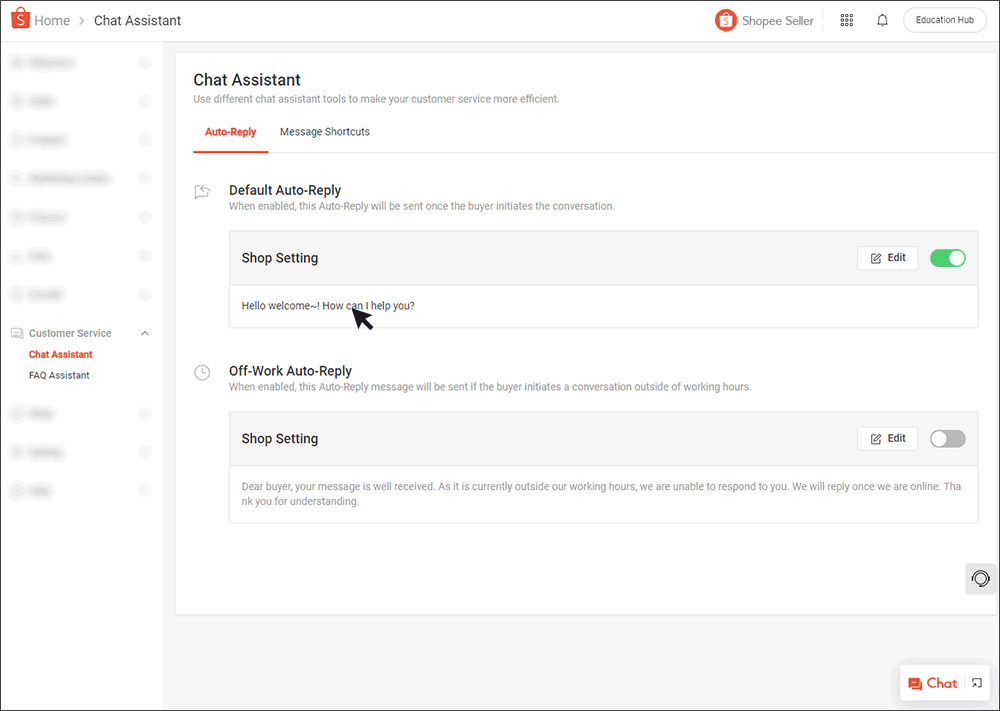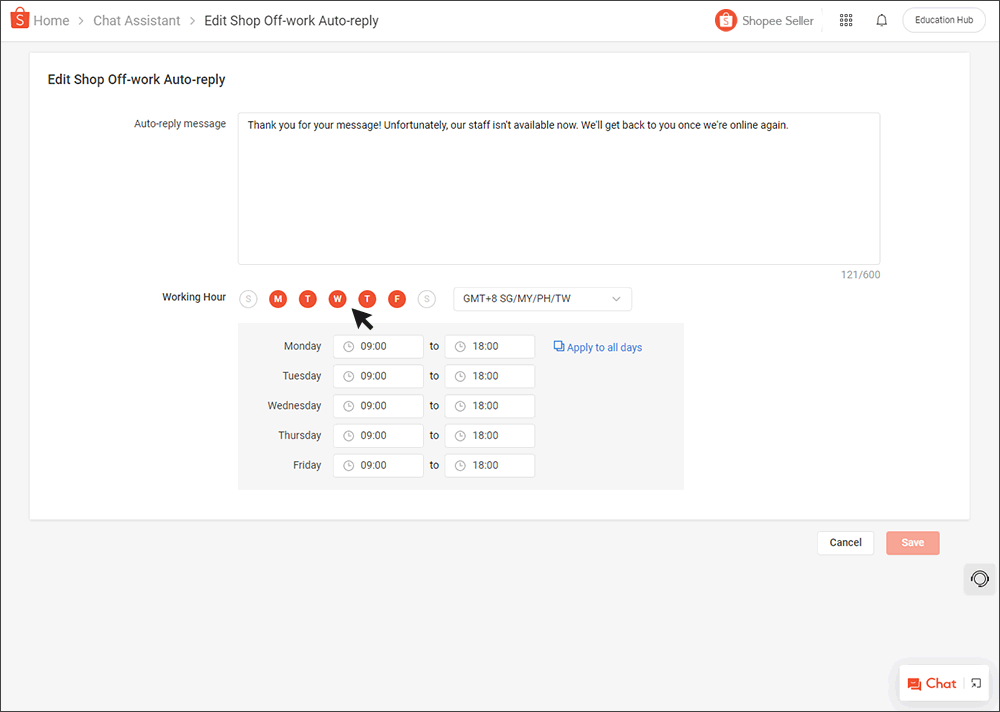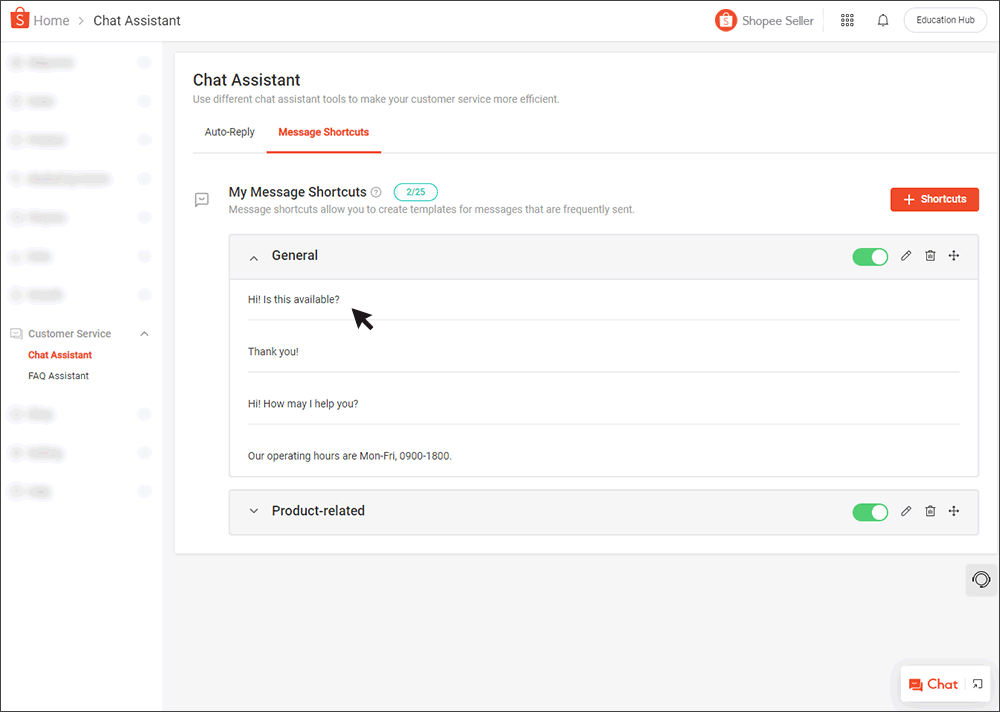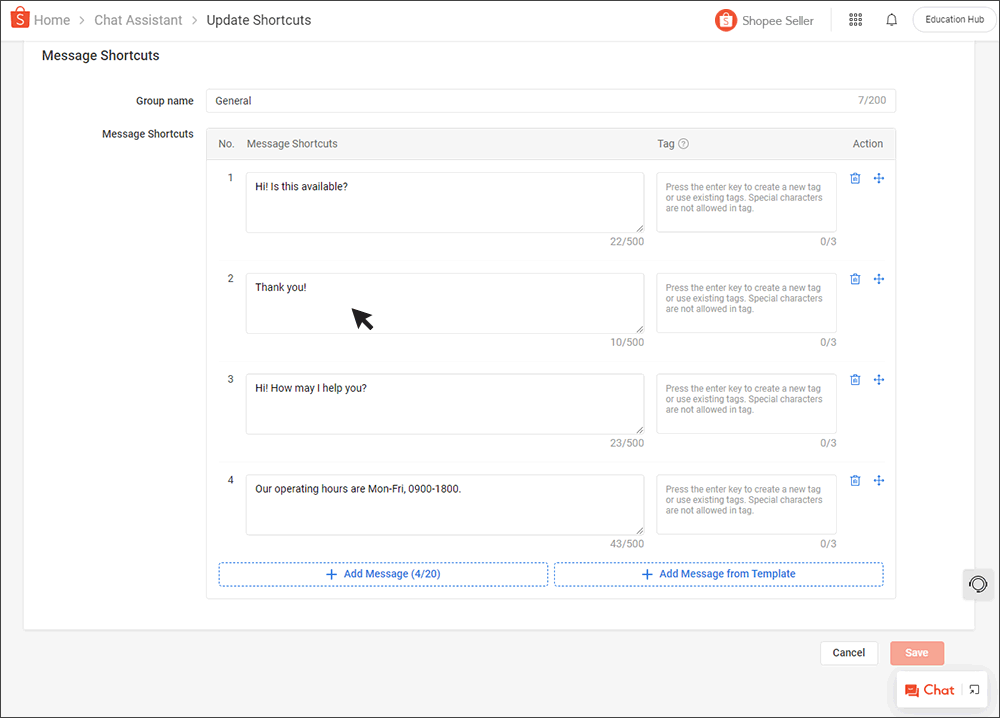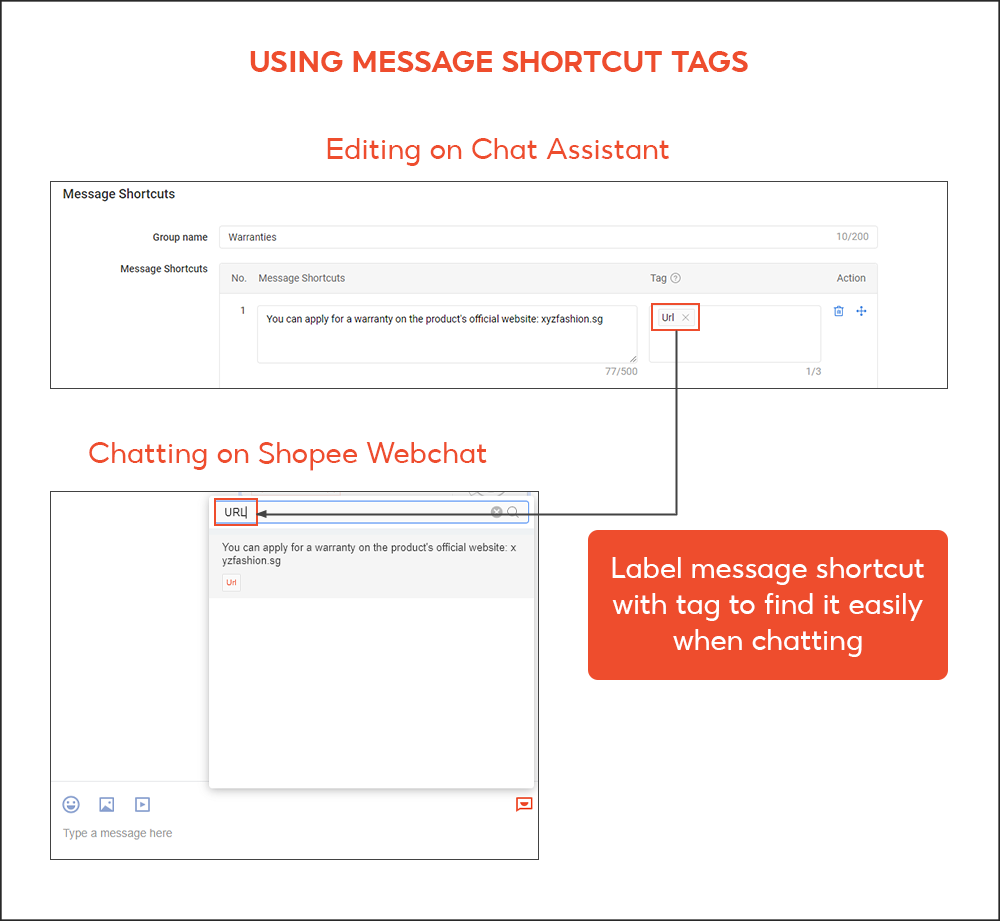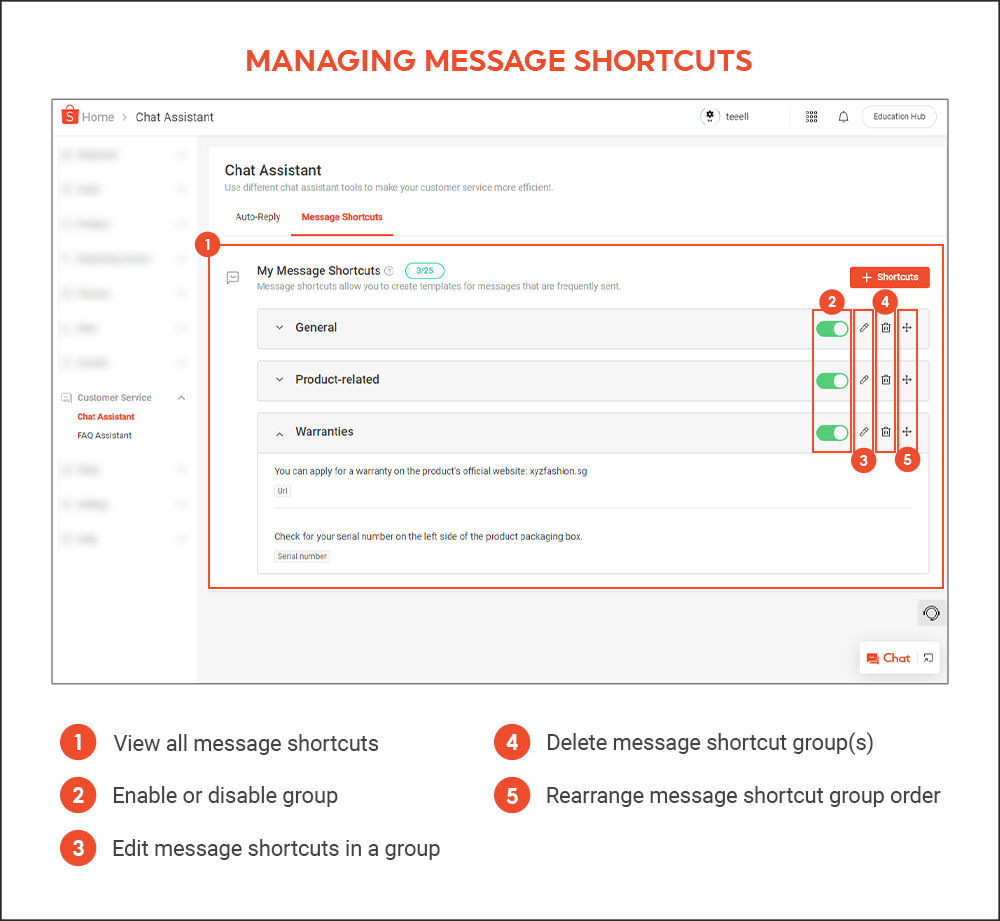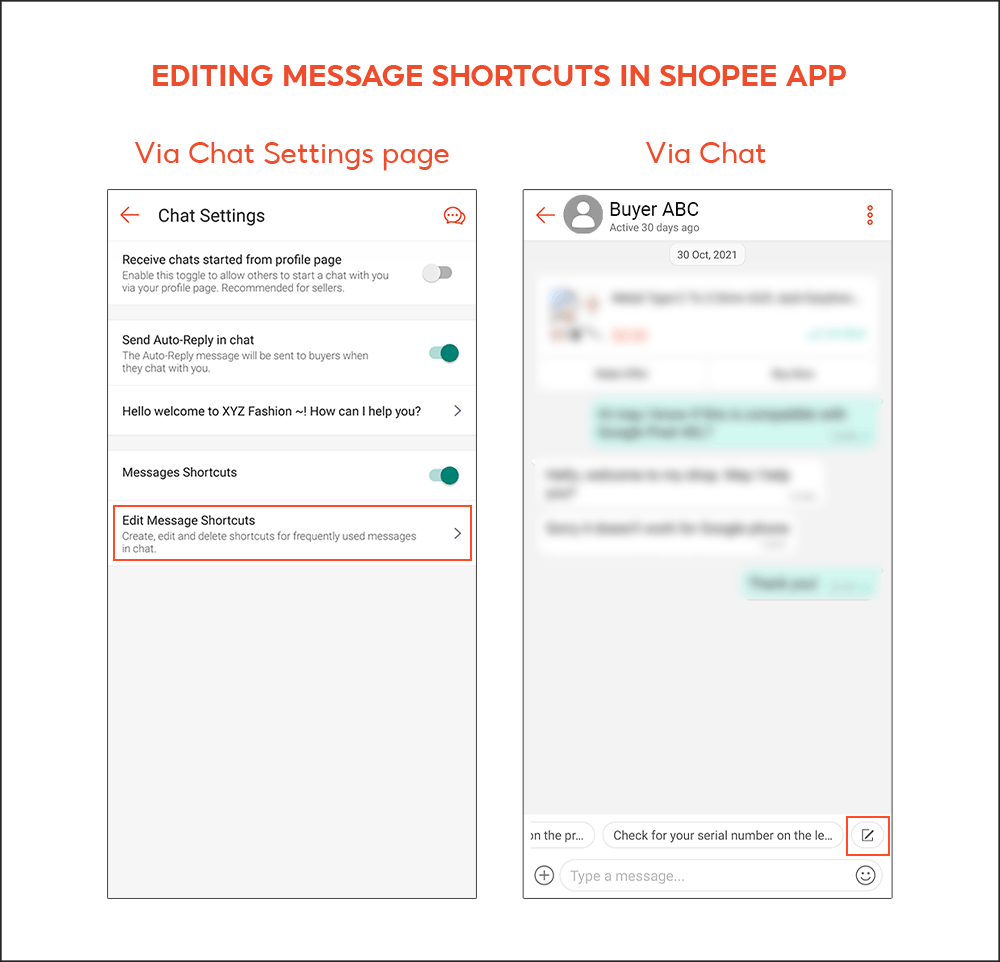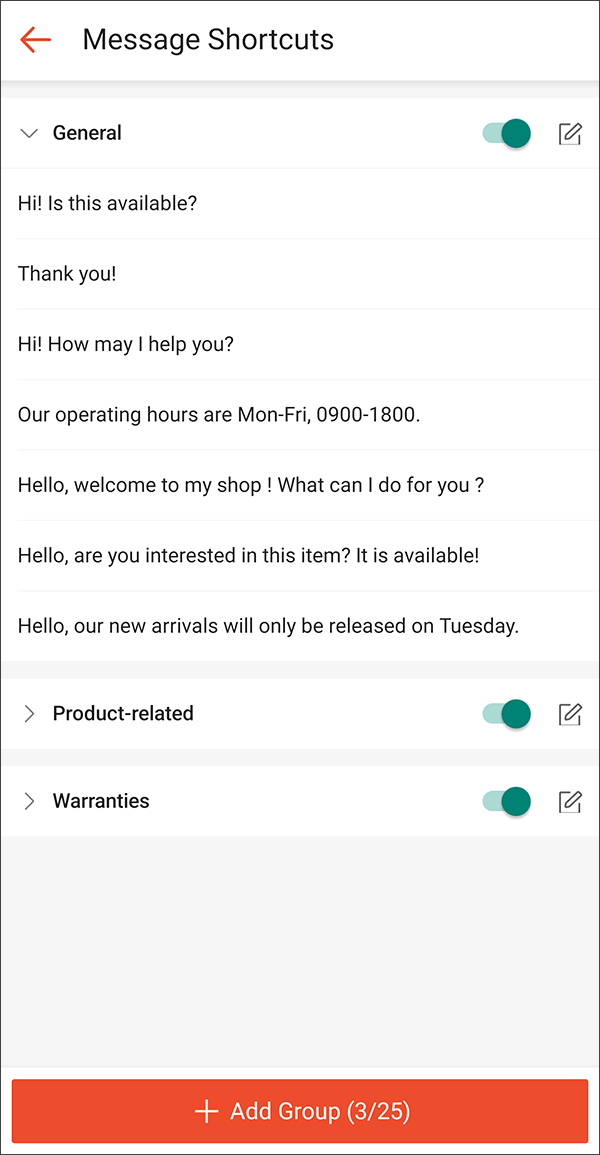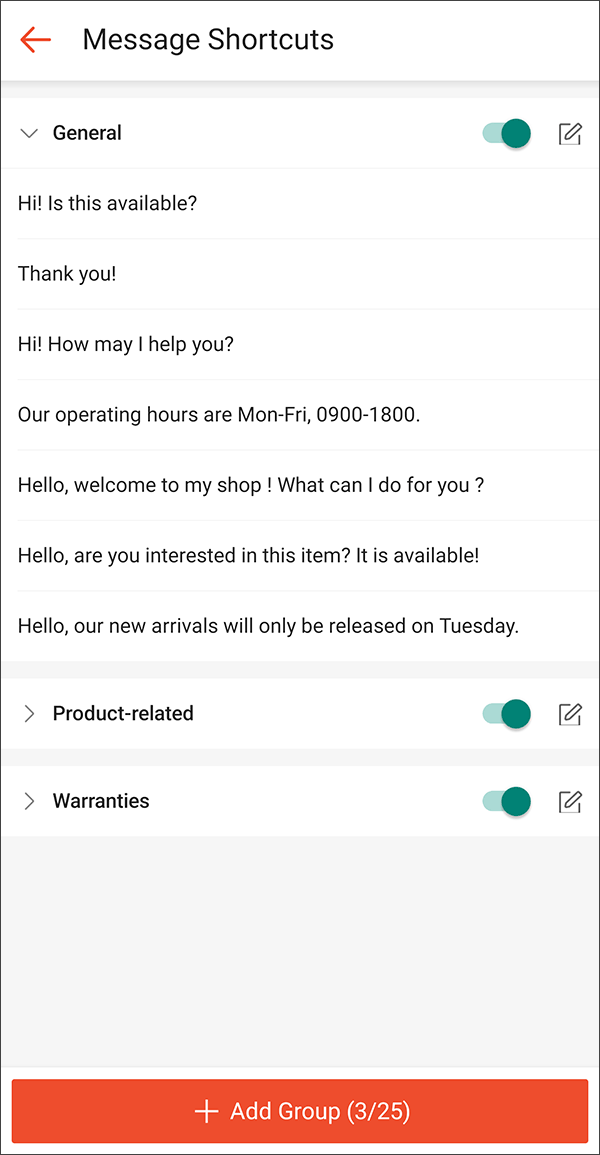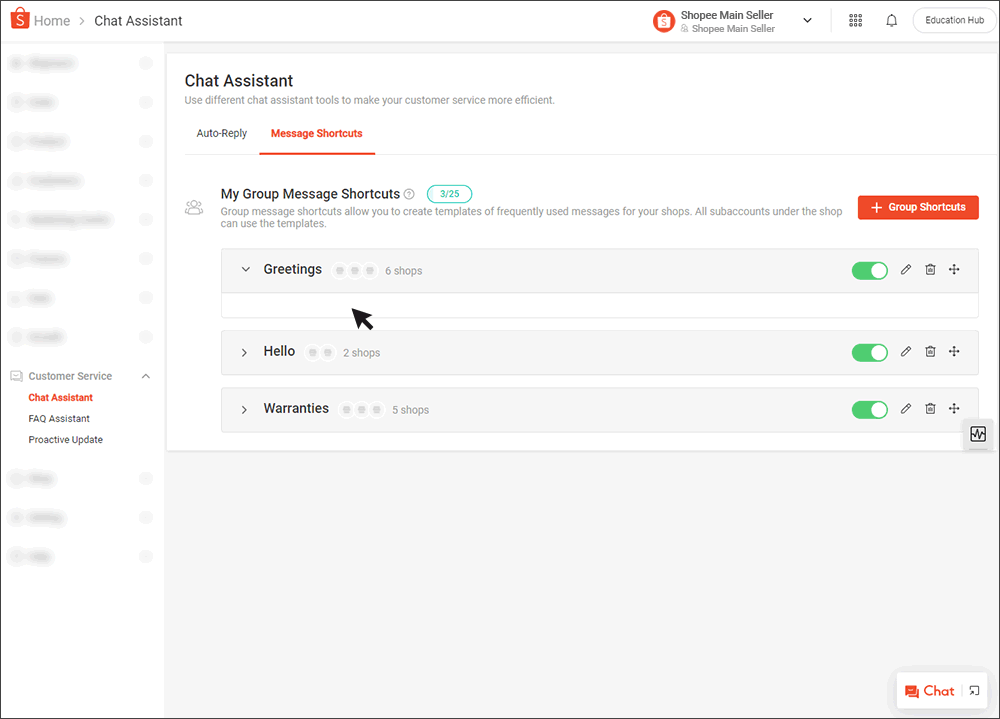Chat Assistant is a feature that helps you manage your chat settings easily and provide better customer service. There are 2 Chat Assistant tools you can use:
- Auto-Reply
- Message Shortcuts
You can access these tools on both Seller Centre and Shopee App.
Chat Shopee boleh boleh buat sales
Accessing Chat Assistant
Seller Centre
You can access the Chat Assistant page under the Customer Service section on the sidebar menu.
Shopee App
On Shopee App, go to Account Settings by selecting the Settings icon in the Me tab. Select Chat Settings to access the Chat Assistant tools.
There are two types of Auto-Reply you can use:
- Default Auto-Reply is available on both Seller Centre and Shopee App.
- Off-Work Auto-Reply is only available on Seller Centre.
Setting up Default Auto-Reply
The Default Auto-Reply tool in Chat Assistant allows you to set a generic reply that is automatically sent to buyers who send you a new message.
Seller Centre
Set up Default Auto-Reply in Seller Centre via the Auto-Reply tab on the Chat Assistant page.
Shopee App
To set up Default Auto-Reply on Shopee App, enable the toggle next to Send Auto-Reply in chat on the Chat Settings page.
⚠️ Note
- After receiving 1 Default Auto-Reply message, the buyer will not receive another until 24 hours later.
- Your Reply Content and Default Auto-Reply toggle status will synchronise across Shopee App and Seller Centre.
Setting up Off-Work Auto-Reply
You can also enable the Off-Work Auto-Reply toggle for automatic messages to be sent to buyers who send you any new messages outside working hours.
By default, a generic Off-Work Auto-Reply message is set for you. To change the message text, select Edit and make changes under the Auto-reply message section.
Off-Work Auto-Reply messages are sent outside of your working hours. To set your working hours, select Edit and make changes under the Working Hour section.
💡 Tip
To set the same working hours to multiple days, select Apply to all days after choosing all applicable days and setting working hours for the first day.
⚠️ Note
- After receiving 1 Off-Work Auto-Reply message, the buyer will not receive another until 24 hours later.
- If both Default Auto-Reply and Off-Work Auto-Reply are enabled and a buyer sends you a new message outside of your working hours, the buyer will only receive the Off-Work Auto-Reply message.
- If Auto-Reply and FAQ Assistant are enabled at the same time, a buyer will see the questions from FAQ Assistant first. Buyers will only receive the Auto-Reply message if they select Chat with Seller.
- Both Default Auto-Reply and Off-Work Auto-Reply messages must be within 600 characters.
Message Shortcuts in Chat Assistant allows you to create shortcut messages for messages that you frequently send.
This helps you save time on answering similar questions and increase your chat efficiency, especially during busy campaign periods when you may face a surge in queries.
⚠️ Note
- On Seller Centre, you can create up to 25 message groups, with a maximum of 20 message shortcuts each.
- On Seller Centre, you have to create a message shortcut in a new message group or add it to an existing one.
- On Shopee App, you can create up to 20 message shortcuts.
- Message shortcuts are synchronised across Seller Centre and Shopee App.
Seller Centre
To create a new group of message shortcuts, go to the Message Shortcuts tab on the Chat Assistant page and select "+Shortcuts".
You can also View, edit, delete, enable, or disable your existing groups of message shortcuts under My Message Shortcuts in the Message Shortcuts tab. It is also possible to drag and rearrange your message shortcut groups.
💡 Tip
If you're not sure how to phrase your message shortcut, select one from our templates and make edits to fit your situation.
When creating your message shortcuts, label them with tags and you'll be able to find them easily. This is available only on Shopee Webchat or the Chat window within Seller Centre.
Shopee App
Access the Message Shortcuts page via the Chat Settings page or by selecting the icon that appears as your last message shortcut in any chat.
To add a new message shortcut, select the edit icon for the relevant message shortcut group and +Add Message Shortcut.
View and edit your existing message shortcuts via the Message Shortcuts page.
You can also Delete a message shortcut via the Message Shortcuts page.
💡 Tip
For sellers with sub-accounts, you can also create Group Shortcuts for shops linked to your main account.
Under the Message Shortcuts tab on the Chat Assistant page, select "+Group Shortcuts".
DAPATKAN TUTORIAL PENUH SHOPEE SELLER- KLIK DI SINI