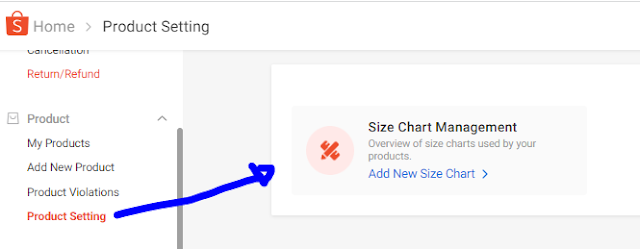DAPATKAN TUTORIAL PENUH SHOPEE SELLER- KLIK DI SINI
Sebenarnya "SIZE CHART TOOL" ini tidak digunakan sangat oleh dropship tetapi jika anda menjual produk fesyen anda harus tahu menggunakan alat ini.
Ianya terletak di bahagian Product ----- Product Setting
What is Size Chart Management Tool?
Size Chart Management Tool allows you to create size chart templates that can be applied to your product listings. You will be able to create and use a standardised size chart across various product listings within the same category. This reduces the need to create individual size charts for similar products, thus improving efficiency.
This tool can only be used for products under the following fashion categories:
- Baby & Kids Fashion
- Fashion Accessories
- Men's Clothes
- Men's Bags
- Men's Shoes
- Muslim Fashion
- Watches
- Women's Bags
- Women's Clothes
- Women's Shoes
- Sports & Outdoors > Sports & Outdoor Accessories
- Sports & Outdoors > Sports & Outdoor Apparels
- Sports & Outdoors > Sports & Outdoor Recreation Equipments > Boxing & Martial Arts > Gloves, Wraps & Helmets
- Sports & Outdoors > Sports & Outdoor Recreation Equipments > Boxing & Martial Arts > Martial Arts Belts
- Sports & Outdoors > Sports & Outdoor Recreation Equipments > Golf > Golf Bags & Organizers
- Sports & Outdoors > Sports Footwear
- Travel & Luggage
⚠️ Note:
Size charts uploaded as images for non-fashion products will continue to be stored in Media Space.
Components of a size chart template
1. Size Chart Name
- Ensure that the names of your size charts are unique and not duplicated in your shop.
2. Set Measurements and Measurement Unit
- Select the type of measurements and the measurement units for your size chart.
- Select from the list of available measurements displayed as set measurements may differ from one category to another.
3. Values Table
There are 3 different types of values. You may:
- Select from a standard set of values (e.g. XS, S, M, L).
- Enter one numerical value per row (e.g. 70 for the length of a shirt, with cm selected as the measurement unit).
- Enter a range of numerical values per row (e.g. 45 for minimum waist circumference, 80 for maximum waist circumference, with cm selected as the measurement unit).
4. Linked Products
Products that are linked to the size chart template will be displayed here. You can add or remove products linked, and see the sales of each linked product.
Components of the Size Chart Management page
Manage your size chart templates easily via the Size Chart Management page.
1. Size Chart Categories
- Keep your size chart templates organised and view your templates under each category tab.
2. Search
- If you have many size chart templates under one category, you can search for a particular template by its name.
- Do note that this feature only works for searches within the same categories.
3. Template List
- You can edit, copy, or delete your templates here.
- Templates will be displayed according to their last updated time, with information such as Size Chart ID, Size Chart Name, and Linked Products.
- To preview a template, click the dropdown arrow next to the desired Size Chart ID.
- Select Edit if you wish to edit any values.
Creating Size Chart Templates
You can create size chart templates via Seller Centre with the following methods.
Method 1: Creating via the Size Chart Management page
To create a size chart template, go to the Product Setting page on Seller Centre and select Add New Size Chart under Size Chart Management.
Next, select the Category that best suits your product, and fill in a unique Size Chart Name for your template.
Select the Set Measurements that you would like to include and the appropriate Measurement Units. Then, select Add Row to fill in the measurements accordingly.
If you wish to link products to the same template, select +Add products to add products from the same category. This will apply the same size chart to the linked products.
Method 2: Creating during single product upload / edit
When you edit or add a new product, you can create a size chart template during the process.
Simply go to the Sales Information section and you will find Size Chart. Select Add Size Chart to create a new size chart for your product.
⚠️ Notes:
- For products that already have a selected size chart template, you can choose another template from the dropdown list of available templates.
- Only templates that are from the same category will be shown.
Method 3: Converting from images
If you have size charts that were uploaded as product images under the fashion category, you will need to convert these images into table templates during the transition period (from now until further notice). If the size chart images are not converted after the transition period, they will be removed from Media Space.
⚠️ Note:
Size charts uploaded as images for products under non-fashion categories will continue to be stored in Media Space.
To convert images into size chart templates, go to the Size Chart Management page and select Converted Size Chart. Next, select Edit to fill in the size chart information for a new template. Once this is completed, select Save & Confirm to save your converted template.
The original image will be removed once you have finished editing.
⚠️ Note:
Size charts that you uploaded as images will be removed when:
- You have successfully converted it into a template and confirmed its accuracy.
- The transition period ends. Currently, there is no end date set for the transition period. Stay tuned for further updates!
- However, you are encouraged to convert the size chart images as soon as possible.
Method 4: Copying size chart templates
You can also copy a size chart template to apply to different products that have similar measurements, such as t-shirts and jackets. Do note that these products must be under the same category.
On the Size Chart Management page, find the template you would like to copy. Select More and Copy New.
All data from the original template will be copied. You can edit the values accordingly to suit another product.
⚠️ Notes:
- Linked products from the original template will not be copied to the new template.
- You will need to manually link the products to the copied template, if necessary.
- One product can only be linked to one size chart.
Managing Size Chart Templates
You can edit or delete size chart templates easily via the Size Chart Management page.
1. Editing Size Chart Templates
- On the Size Chart Management page, select Edit for the template you wish to edit.
- On the template's detail page, you can edit the type of measurements used, values, and add or remove products linked to the template.
- The size charts of all products linked to the edited template will be updated accordingly.
2. Deleting Size Chart Templates
- To delete a template, go to the Action column and select More > Delete.
⚠️ Notes:
- Before deleting a template, ensure that no products are linked to it.
- If there are products linked, you will see a pop-up message reminding you to unlink them before the template can be deleted.
Mass uploading and updating size chart templates
You can apply the size chart templates to new and existing products using the size chart IDs via Mass Upload and Mass Update.
1. Mass Upload
To apply size chart templates to the new products, you will need to:
- Download a basic mass upload template via the Mass Upload page.
- Fill in the template accordingly.
- Other than the mandatory fields, ensure that you fill in the correct size chart IDs under the Size chart column in the Excel sheet.
- You can find the size chart IDs in the same mass upload template.
- Once you are done, upload the edited template.
2. Mass Update
To update existing products with size chart templates, you need to:
- Download the Media Info template via the Mass Update page.
- Fill in the template accordingly.
- Ensure that you fill in the correct size chart IDs under the Size chart column in the Excel sheet.
- Once you are done, upload the edited template.
💡 Tip
To prevent any errors during upload, always check that the category of your products matches the category of the size chart template.